DAX Optimizer Integration
Note
Tabular Editor 3 Enterprise Edition users are eligible for free DAX Optimizer access. Learn more
Tabular Editor 3.18.0 introduces DAX Optimizer as an integrated experience. DAX Optimizer is a service that helps you optimize your SSAS/Azure AS tabular models and Power BI/Fabric semantic models. The tool combines VertiPaq Analyzer statistics with a static analysis of your DAX code, thus providing a prioritized list of recommendations, to help you quickly identify potential performance bottlenecks.
Important
DAX Optimizer is a paid third-party service. In order to use the DAX Optimizer feature in Tabular Editor 3, you will need an account for DAX Optimizer.
Video introduction
Watch Marco Russo from SQLBI introduce the DAX Optimizer integration in Tabular Editor 3:
Getting started
To access this feature, go to the View menu and choose DAX Optimizer.
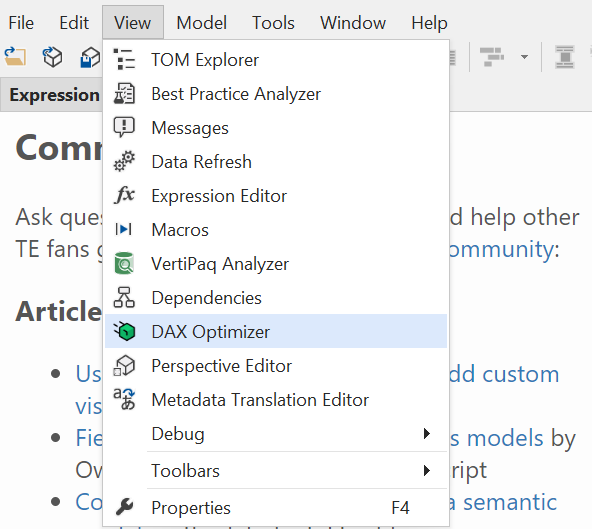
You will be presented with a new view similar to the figure below:
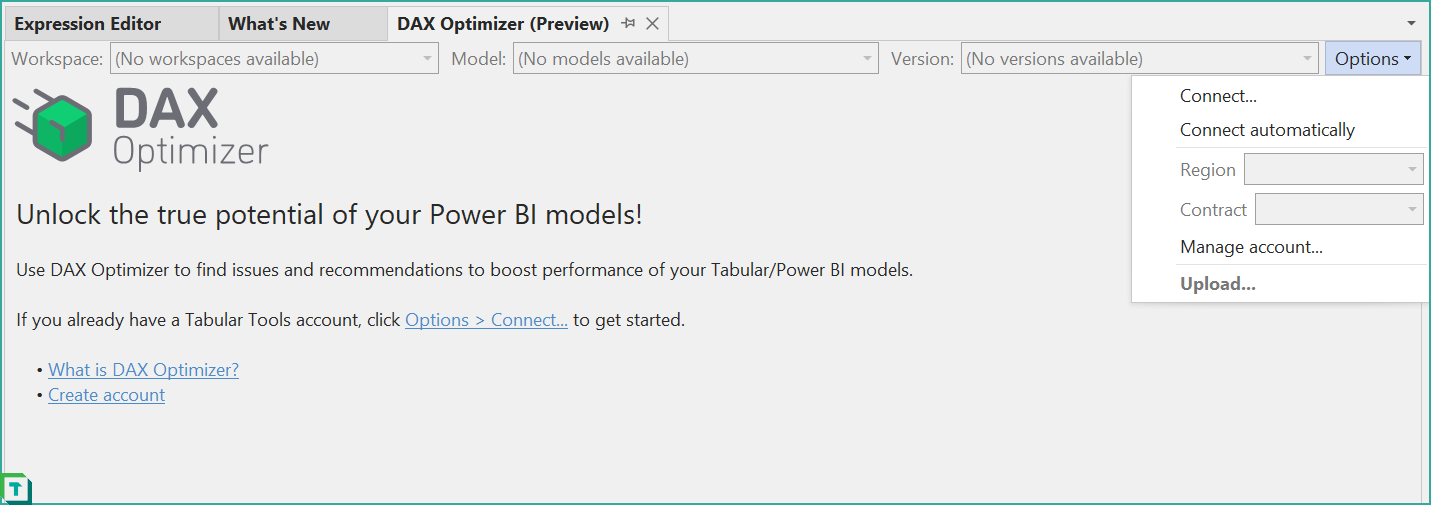
To connect Tabular Editor 3 to the DAX Optimizer service, click Connect... through the Options menu. You will be prompted to enter your Tabular Tools (DAX Optimizer) credentials.
If you wish to disconnect or connect using a different account, go to the Options menu again, and choose the Reconnect... option. Cancelling the dialog will disconnect the current session.
If you want Tabular Editor 3 to automatically connect the next time the application is launched, you can check the Connect automatically option within the Options menu. If you have a DAX Optimizer account with workspaces in multiple regions, you can also choose which region to connect to through the Options menu.
Lastly, the Options menu also lets you switch to a different account in group scenarios.
Browsing workspaces and models
Once connected, the dropdowns at the top of the view will be populated with your existing workspaces, models and model versions. Make your selections from left to right (i.e. choose the Workspace first, then the Model, then the Version). The view will display a summary of the currently selected model version, with information such as model size, number of tables, number of measures, etc.
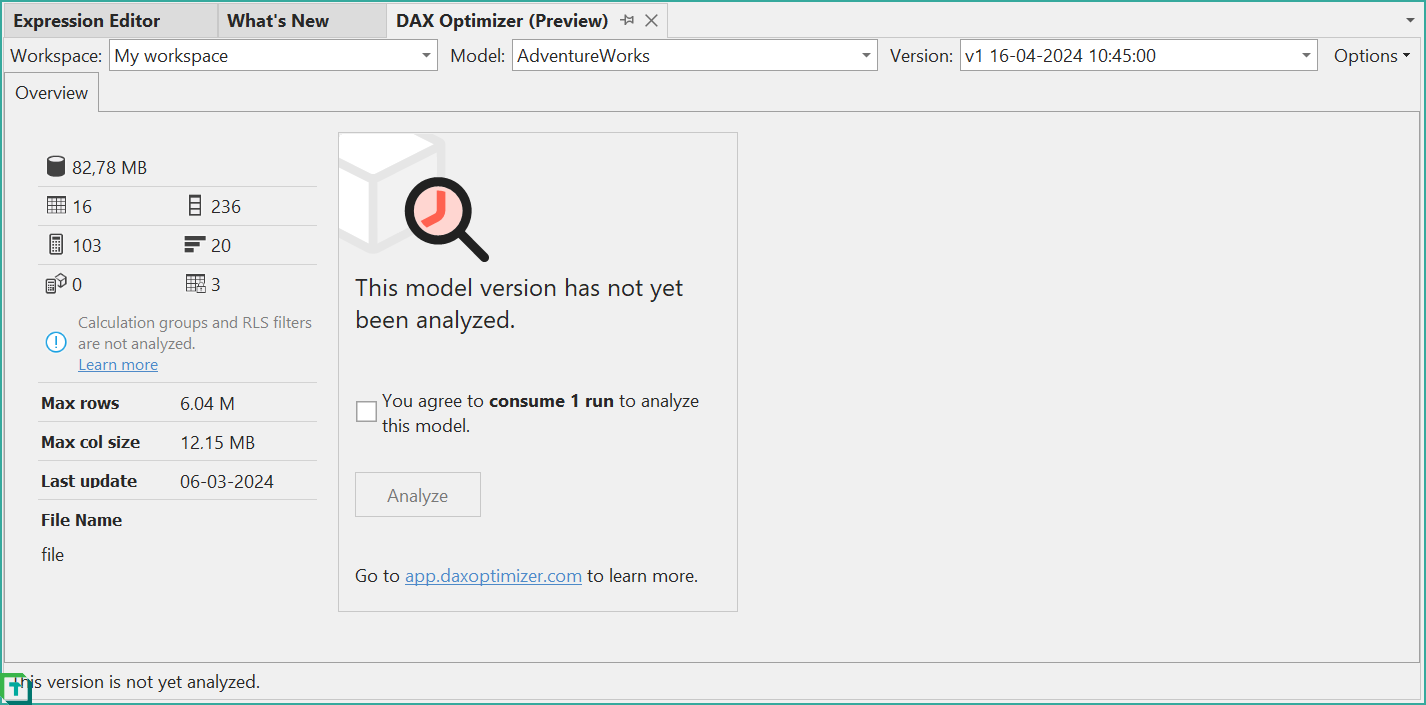
Note
Tabular Editor 3 lets you upload VPAX files in order to create new models or model versions in the DAX Optimizer service. If, however, you need to create or manage workspaces, move or share models, etc. you will need to do this through the DAX Optimizer web interface.
If a model version has not yet been analyzed, you will have an option to start the analysis. Note that, depending on your account plan, you may have a limited number of "runs" available.
Once the analysis is complete, you will be presented with a summary showing the number of issues detected. The information shown is similar to what you would see in the DAX Optimizer web interface.
Go to the Issues or Measures tab to view detailed results. Use the column headers to sort and filter the results.
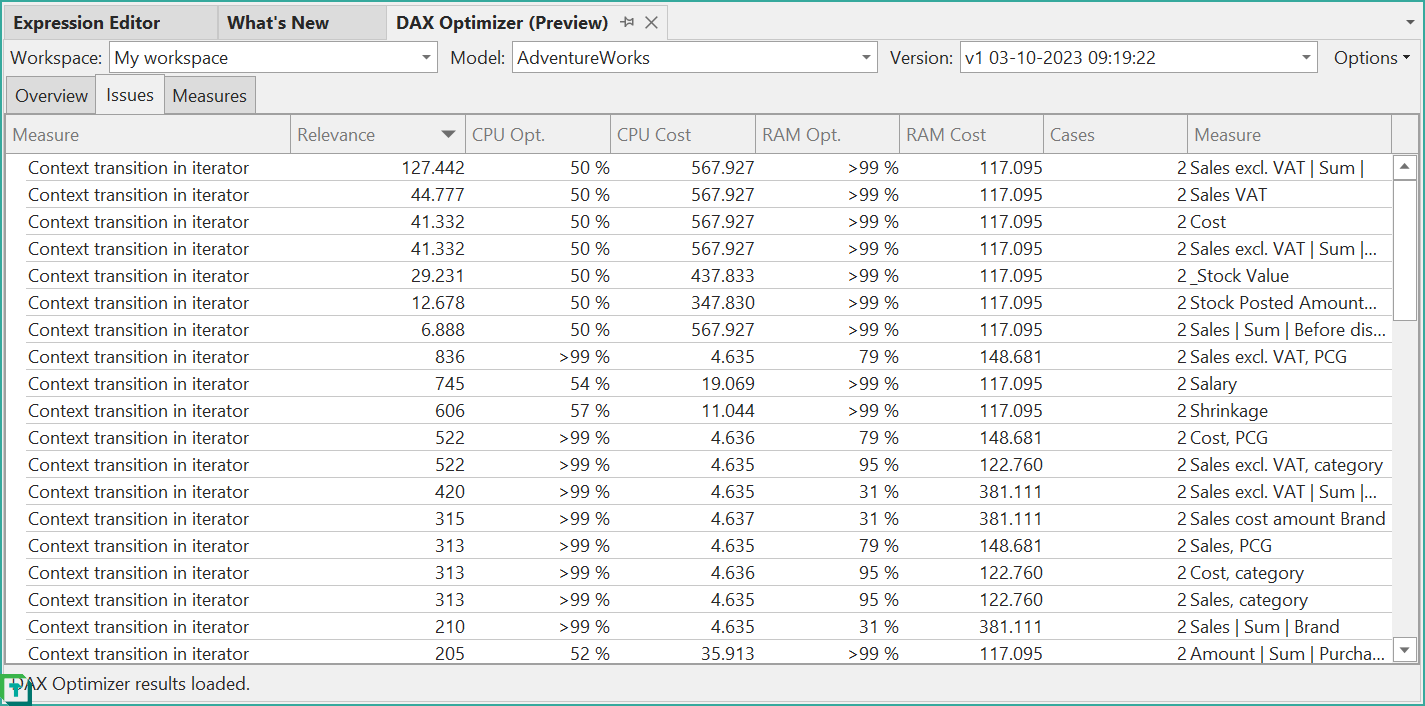
Navigating issues and measures
When you double-click on an issue or measure in the detailed view shown above, you will be taken to the DAX Optimizer Results view, where the original DAX expression of the measure is shown, along with highlights of the problematic areas. The list on the left side of the screen lets you toggle which issues to highlight. Moreover, you can mark issues as Fixed or Ignored using the checkboxes within the list.
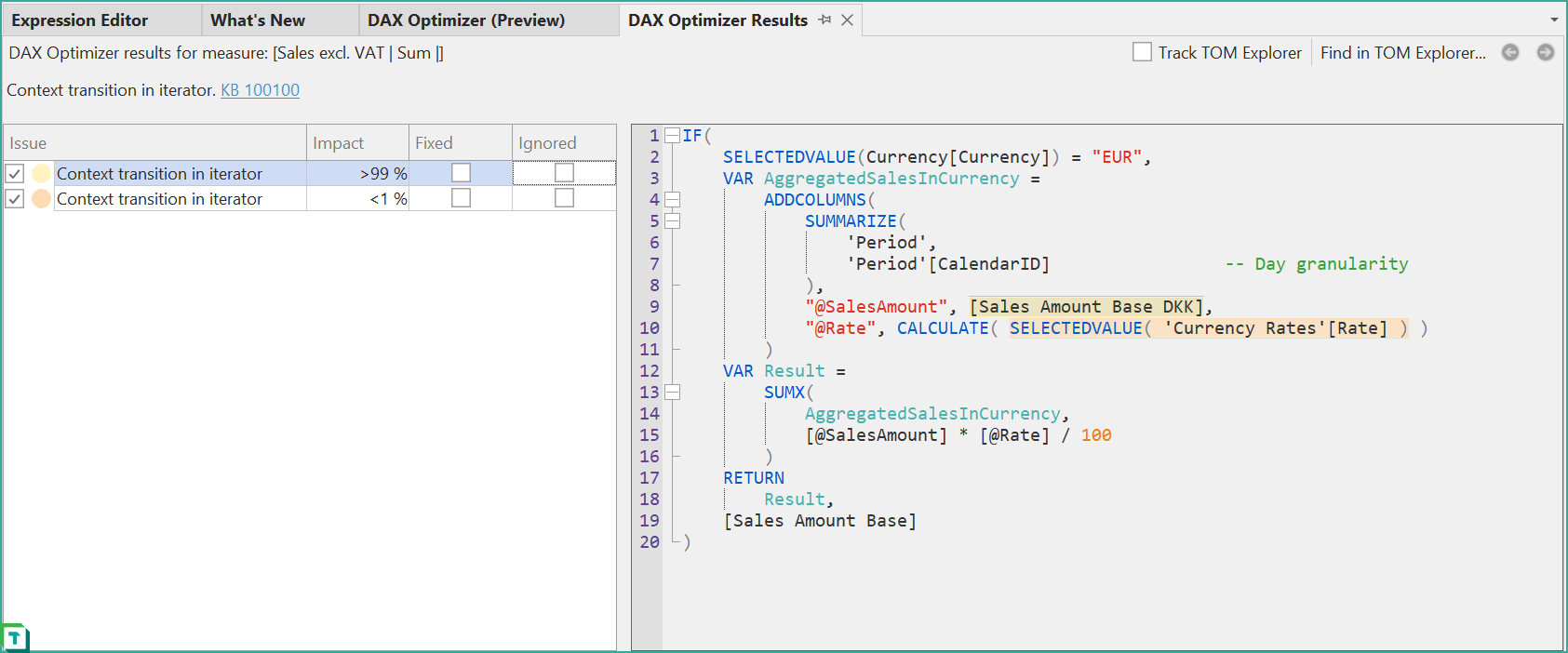
Click on the Find in TOM Explorer... button in the top-right area of the view, to navigate to the corresponding measure in the currently loaded model.
Tick the Track TOM Explorer checkbox to keep the TOM Explorer in sync with the currently selected measure in the DAX Optimizer Results view.
When you click on a measure reference in the DAX code panel within the DAX Optimizer Results view, the view will navigate to that measure. You can then use the Back (Alt+Left) and Forward (Alt+Right) buttons to navigate back and forth between the measures you have visited.
Upload models and model versions
To upload VPAX statistics to DAX Optimizer, make sure Tabular Editor is currently connected to an instance of Analysis Services (SSAS, Azure AS, Power BI Desktop or Power BI/Fabric XMLA endpoint). Then, select the workspace in the top-left dropdown on the DAX Optimizer view. Click on Upload... within the Options menu.
You will be presented with a dialog similar to the one shown below:

Here, you can choose whether the VPAX should be uploaded as a new model within the workspace, or whether the VPAX contains updated statistics for an existing model.
- For a new model, you must supply a name and choose whether or not the VPAX should be obfuscated (see below for more details on obfuscation). You must also choose which contract the model should be uploaded under. This impacts the number and frequency of DAX Optimizer runs you can subsequently perform on the model.
- For a new model version, you must select the existing model to update.
Once you click the OK button, the VPAX file will be uploaded to DAX Optimizer, and you will be able to start analyzing the model.
Note
If no VertiPaq Analyzer statistics are available in Tabular Editor 3, these statistics will be collected for the current model before the VPAX file is uploaded. We will also automatically re-collect statistics if the last statistics collection is older than or equal to the statistics of the last VPAX file upload, for the specific model.
Obfuscation
By default, VPAX files uploaded using Tabular Editor 3 will be obfuscated. In the Upload Model you may toggle obfuscation on/off for new model uploads. Subsequent model version uploads will be obfuscated or not depending on the first version upload. You can also export an obfuscated VPAX file locally without uploading to DAX Optimizer through the VertiPaq Analyzer view. In this case, a dictionary file is generated and stored on your local machine, next to the exported .ovpax file. This dictionary file is used to deobfuscate the contents of the .ovpax file.
When obfuscated VPAX data is uploaded to the DAX Optimizer service through the DAX Optimizer view, Tabular Editor automatically keeps track of obfuscation dictionaries by storing them in the %LocalAppData%\TabularEditor3\DaxOptimizer folder on your local machine. As such, when browsing models using the DAX Optimizer feature in Tabular Editor 3, models are automatically deobfuscated if a suitable dictionary is found in this folder, providing a more seemless experience when using obfuscation.
If the dictionary is not found, you will have an option to manually specify a dictionary file.
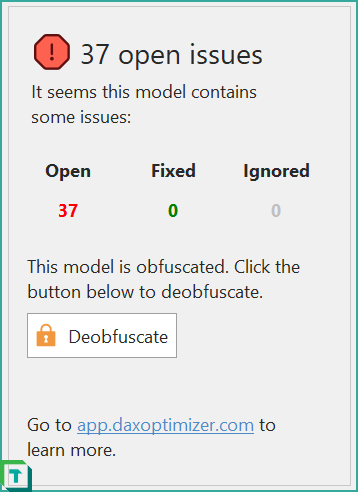
If no dictionary file is provided, you will only be able to browse the obfuscated model and DAX Optimizer results, meaning you will not be able to view the original DAX expressions or navigate to the corresponding measures in the TOM Explorer.
Learn more about DAX Optimizer obfuscation.
Tip
If you want to browse an obfuscated model through the DAX Optimizer web interface, you can specify a dictionary from the %LocalAppData%\TabularEditor3\DaxOptimizer location. The DAX Optimizer web interface performs the deobfuscation on the client side, so your dictionary is never uploaded to the DAX Optimizer service.
Analyze a model
Once a VPAX file has been uploaded, please allow a few seconds for the file to be "verified" by the DAX Optimizer service. Once verified, you can perform a DAX Optimizer "run" by checking the "You agree to consume 1 run to analyze this model." checkbox, and then clicking the Analyze button in the DAX Optimizer view:
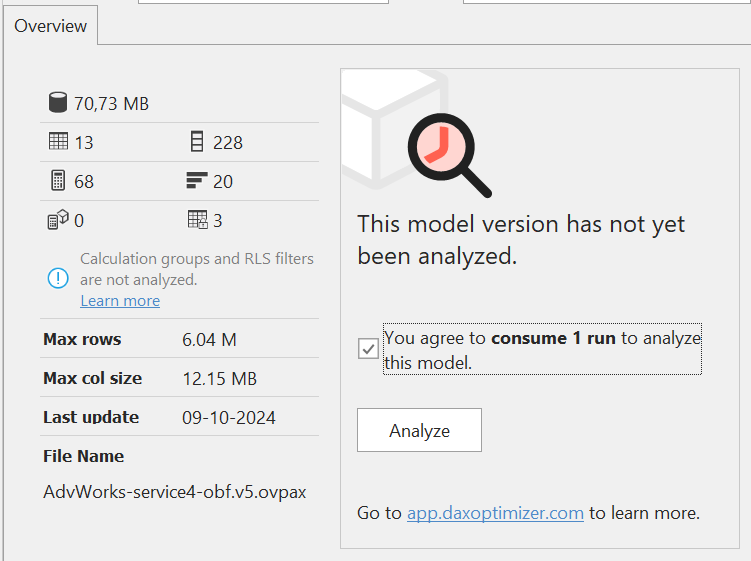
The analysis will take a few minutes to complete, depending on the size of the model and the number of measures. Once the analysis is complete, you will be presented with a summary of the issues detected.
Known issues and limitations
The following are known issues and limitations with the DAX Optimizer feature, which we expect to address in future releases:
- The DAX Optimizer view does not display how many "runs" are left on any given contract. As a workaround, sign in to https://app.daxoptimizer.com and click the "lightning" icon in the top-right corner, to view how many "runs" you have left per contract.