Downloading a Power BI dataset to a .pbix using the XMLA endpoint
Once a change is made to a Power BI semantic model through the XMLA endpoint, it's not possible to download the model as a .pbix file from the Power BI service.
However, with the Power BI Project file, it's possible to create a .pbix file from the remote model by following the three-step process, which is described as follows.
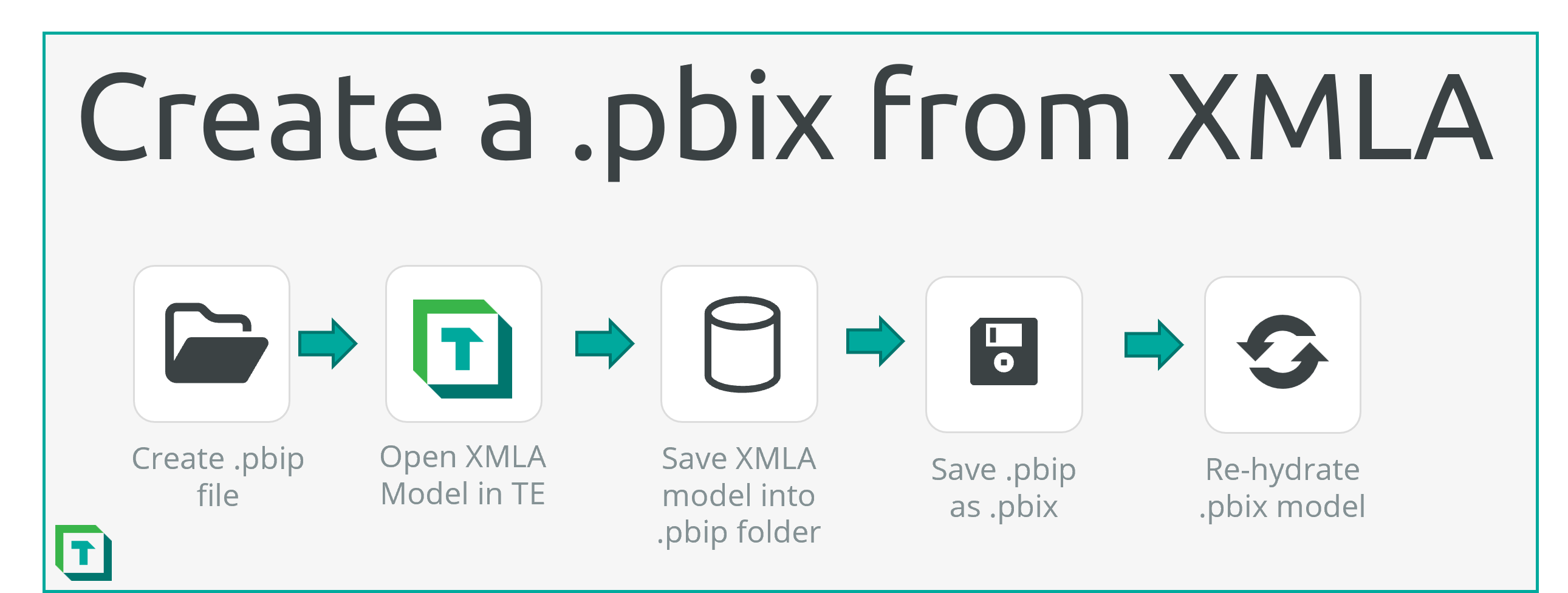
Note
The described workaround isn't officially supported by Microsoft. There's no guarantee that it works for every model. Specifically, if you've added custom partitions or other objects listed here, Power BI Desktop may not be able to correctly open the file following this approach. See below for a script to handle incremental refresh partitions.
Step 1: Create and save an empty Power BI projects (.pbip) file
The first step is to create a new Power BI report and save it as an empty Power BI Project (.pbip) file, as depicted in the following diagram.

This creates a folder structure that contains an empty model file. This model file contains the model metadata. You'll overwrite this metadata in the next step with the metadata of the published model that you want to save to .pbix.
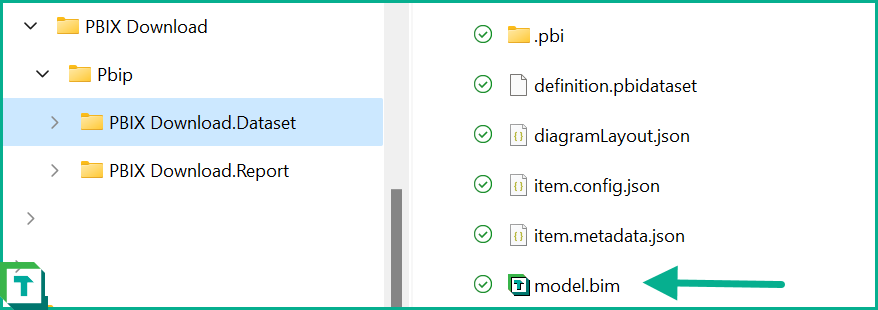
Close Power BI desktop, and proceed with the next step in Tabular Editor.
Step 2: Open XMLA model with Tabular Editor
With Tabular Editor open, connect to the Fabric workspace via the XMLA endpoint. Load the Power BI semantic model you want to convert to a .pbix.
Step 3: Save XMLA model into .pbip
In Tabular Editor using File > Save as..., navigate to the Power BI Project folder. Overwrite the model.bim file shown in the previous diagram.
This will save the remote model into the Power BI Project that will now contain the model metadata.
If the .pbip folder is configured to store the model as TMDL files, you will need to use the Save To Folder option in Tabular Editor instead. Then navigate to the Power BI project folder for the semantic model (ModelName.SemanticModel), open the 'definition' folder and save your model there.
Note
To enable TMDL go to Tools > Preferences > File Formats > Save-to-folder, and select "TMDL" in the Serialization mode dropdown. See TMDL documentation for more information
Step 3.1: Remove incremental refresh partitions and create new (Optional)
Use the Convert Incremental Refresh script below to delete incremental refresh partitions and create a single partition for each table containing the expression used in the incremental refresh expression.
Step 4: Save to .pbix and open this file in Power BI Desktop
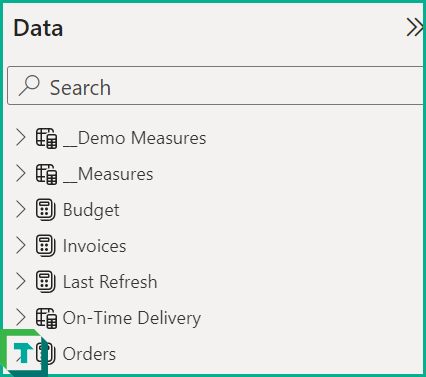
Open the .pbip and the Power BI report will now contain the XMLA endpoint semantic model.
Save it to a .pbix using File > Save As... in Power BI Desktop.
Re-hydrate .pbix
The .pbix now contains the model that was published to the Fabric workspace. When you open the .pbix, you can re-hydrate the file, meaning that you load the data based on the connections specified in the model.
Convert Incremental Refresh partitions
The above step 4 will fail if the semantic model has incremental refresh enabled as a Power BI desktop model cannot contain multiple partitions. In this case the following script should be run against the model to convert incremental refresh partitions into single partitions
foreach (var t in Model.Tables)
{
if(t.EnableRefreshPolicy)
{
//We will collect the SourceExpression from the Incremental Refresh Source Expression of the table
string m_expression = t.SourceExpression.ToString();
//We will generate a new partition name
string partition_name = t.Name + "-" + Guid.NewGuid();
//Now we will create a new partition
var partition = t.AddMPartition(partition_name, m_expression);
partition.Mode = ModeType.Import;
//Next we will delete all the incremental refresh partitions of the table
foreach (var p in t.Partitions.OfType<PolicyRangePartition>().ToList())
{
p.Delete();
}
}
};
Thank you to Micah Dail for creating the script and suggesting it to be included in this document.